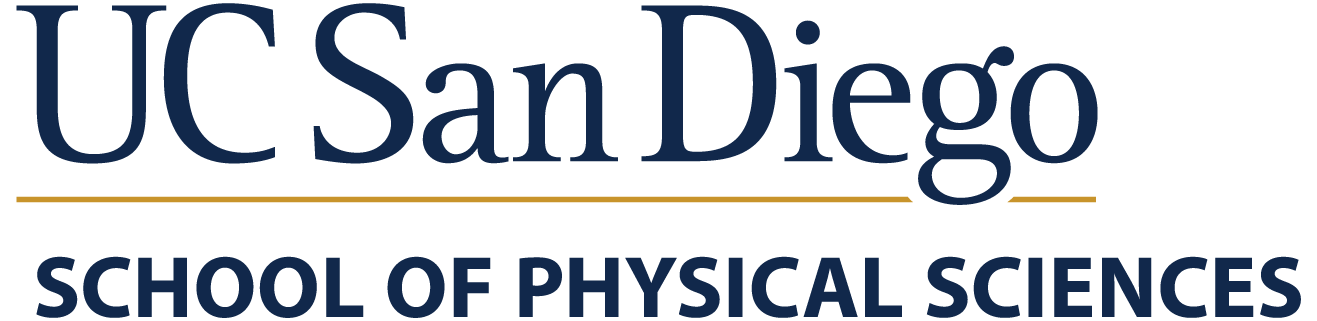Printer Setup for UNIX/Linux
On Department-Managed Computers
Department-managed computers running UNIX/Linux should already have all of the department printers pre-configured for immediate use.
In any UNIX/Linux CLI shell prompt:
- Type "
lp -d <printer> myfile.txt" (substitute the name of the department printer for<printer>as in "lp -d p2331 myfile.txt", etc.) - Type "
lpr -P<printer> myfile.txt" (substitute the name of the department printer for<printer>as in "lpr -Pp2331 myfile.txt", etc.)
In any UNIX/Linux GUI application:
- Go to the "
File" menu and select the "Print..." option. - In the "
Printer:" popup menu on top, select the department printer you want to print to.
On Self-Managed Computers
Your computer/device must be connected to a UCSD wired/wireless network on-campus in order to print or you will get errors about being unable to connect to the printer.
For wireless WiFi:
- "eduroam" - Printing should work.
- "UCSD-GUEST" - Printing should work.
- "UCSD-PROTECTED":
- If using "Full Access to Trusted Resources" - Printing should work.
- If using "Internet ONLY" access - Printing will NOT work. Temporarily switch to "eduroam" WiFi before printing OR setup your computer for "Full Access to Trusted Resources".
To configure your own computer to print to a department printer, follow the below instructions:
Quick Printer Setup
- Protocol: LPD/LPR
- Printer Address: (See Department Printers List for desired printer, enter the printer's IP Address ("172.16.145.91", etc.) OR Hostname ("math-prn-p6016.ucsd.edu", etc.)
- Printer Name: p6016 (or color6016, etc.)
- Driver/PPD: HP LaserJet 600 M601 M602 M603 (or HP LaserJet 500 color M551, etc.)
- Installable Options: Duplex Unit = ON, Tray 3 = HP 500-Sheet Input Tray
Detailed Printer Setup
For CUPS CLI
- Login as "root" or a user account with sudo administrator privileges.
- Open a new CLI shell prompt by launching Terminal.app, xterm, or a similar program.
- For the black-&-white printers, copy-and-paste the following lines (change "p2331" to the printer you prefer to use):
lpadmin -p p2331 \
-v "lpd://math-print.ucsd.edu/p2331" \
-o printer-is-shared=false \
-E - For the color printers, copy-and-paste the following lines (change "color2331" to the printer you prefer to use):
lpadmin -p color2331 \
-v "lpd://math-print.ucsd.edu/color2331" \
-o printer-is-shared=false \
-E -
To show printer queue status, type "lpstat -o p2331" or "lpstat -p p2331" or "lpr -Pp2331" to show printer queue status.
- That's it! Now go print something useful. Try "lp -d p2331 myfile.txt" or "lpr -Pp2331 myfile.txt".
- To print double-sided on duplex-enabled printers, try "lp -d p2331 -o sides=two-sided-long-edge myfile.txt"
Extra
- To delete a printer (change "p2331" to the printer you want to delete):
lpadmin -x p2331
- For Ubuntu Linux, you can add in the following extra flags BEFORE the last "-E" flag in the above lpadmin command to specify the correct PPD and printer options:
For B&W Printers (e.g. p2331, etc.):-m "postscript-hp:0/ppd/hplip/HP/hp-laserjet_600_m601_m602_m603-ps.ppd" \
-o HPOption_Tray3=HP500SheetInputTray \
-o HPOption_Duplexer=True \
For Color Printers (e.g. color2331, etc.):-m "postscript-hp:0/ppd/hplip/HP/hp-laserjet_500_color_m551-ps.ppd" \
-o HPOption_Tray3=True \
-o HPOption_Duplexer=True \
- For CentOS Linux, you can add in the following extra flags BEFORE the last "-E" flag in the above lpadmin command to specify the correct PPD and printer options:
For B&W Printers (e.g. p2331, etc.):-m "lsb/usr/HP/hp-laserjet_600_m601_m602_m603-ps.ppd.gz" \
-o HPOption_Tray3=HP500SheetInputTray \
-o HPOption_Duplexer=True \
For Color Printers (e.g. color2331, etc.):-m "lsb/usr/HP/hp-laserjet_500_color_m551-ps.ppd.gz" \
-o HPOption_Tray3=True \
-o HPOption_Duplexer=True \
For Ubuntu Linux GUI
- Login as "root" or a user account with sudo administrator privileges.
- Coming soon...
For CentOS Linux GUI
- Login as "root" or a user account with sudo administrator privileges.
- Coming soon...
OLD - OLD DETAILED PRINTER SETUP - DO NOT USE
Detailed Printer Setup
For CUPS CLI
- Login as "root" or a user account with sudo administrator privileges.
- Open a new CLI shell prompt by launching Terminal.app, xterm, or a similar program.
- For the black-&-white printers, copy-and-paste the following lines (change "p2331" to the printer you prefer to use):
lpadmin -p p2331 \
-v "lpd://math-print.ucsd.edu/p2331" \
-o printer-is-shared=false \
-E - For the color printers, copy-and-paste the following lines (change "color2331" to the printer you prefer to use):
lpadmin -p color2331 \
-v "lpd://math-print.ucsd.edu/color2331" \
-o printer-is-shared=false \
-E - Type "lpq -Pp2331". It should return back that "p2331 is ready".
- That's it! Now go print something useful. Try "lpr -Pp2331 myfile.txt".
Extra
- To delete a printer (change "p2331" to the printer you want to delete):
lpadmin -x p2331
- For Ubuntu Linux, you can add in the following extra flags BEFORE the last "-E" flag in the above lpadmin command to specify the correct PPD and printer options:
For B&W Printers (e.g. p2331, etc.):-m "postscript-hp:0/ppd/hplip/HP/hp-laserjet_600_m601_m602_m603-ps.ppd" \
-o HPOption_Tray3=HP500SheetInputTray \
-o HPOption_Duplexer=True \
For Color Printers (e.g. color2331, etc.):-m "postscript-hp:0/ppd/hplip/HP/hp-laserjet_500_color_m551-ps.ppd" \
-o HPOption_Tray3=True \
-o HPOption_Duplexer=True \
- For CentOS Linux, you can add in the following extra flags BEFORE the last "-E" flag in the above lpadmin command to specify the correct PPD and printer options:
For B&W Printers (e.g. p2331, etc.):-m "lsb/usr/HP/hp-laserjet_600_m601_m602_m603-ps.ppd.gz" \
-o HPOption_Tray3=HP500SheetInputTray \
-o HPOption_Duplexer=True \
For Color Printers (e.g. color2331, etc.):-m "lsb/usr/HP/hp-laserjet_500_color_m551-ps.ppd.gz" \
-o HPOption_Tray3=True \
-o HPOption_Duplexer=True \
For Ubuntu Linux GUI
- Login as "root" or a user account with sudo administrator privileges.
- Coming soon...
For CentOS Linux GUI
- Login as "root" or a user account with sudo administrator privileges.
- Coming soon...