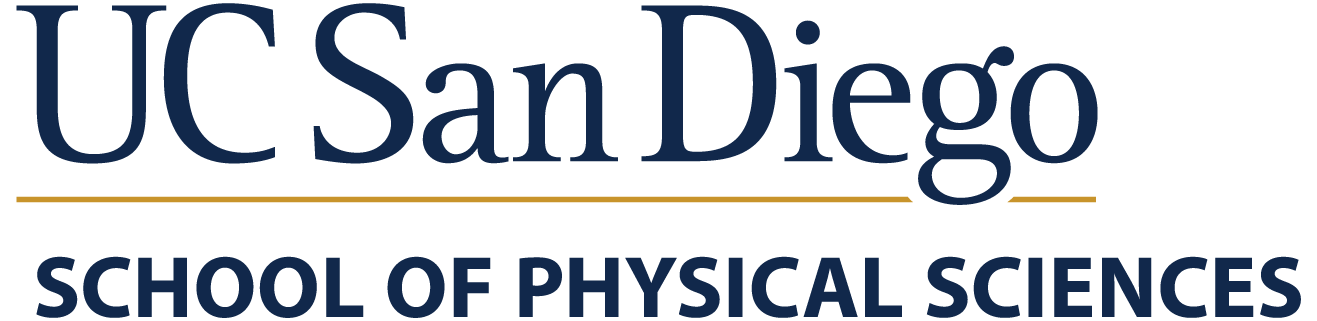Printer Setup for Microsoft Windows
On Department-Managed Computers
Department-managed computers running Microsoft Windows should already have all of the department printers pre-configured for immediate use.
In any Windows application:
- Go to the "
File" menu and select the "Print..." option. - In the "
Name:" popup menu on top, select the department printer you want to print to.
On Self-Managed Computers
Your computer/device must be connected to a UCSD wired/wireless network in order to print or you will get errors about being unable to connect to the printer. For WiFi, you must be connected to the "UCSD-PROTECTED" WiFi. Printing will NOT work while connected to the "eduroam" or "UCSD-GUEST" WiFi networks.
To configure your own computer to print to a department printer, follow the below instructions:
Detailed Printer Setup
For Microsoft Windows 11
TBD - Use Microsoft Windows 10 setup instructions for now.
For Microsoft Windows 10
- Login to an administrator-privileged local account.
- Download and install the latest HP Universal Print Driver for Windows (PCL) from HP.
- Click the Windows Start icon > Settings > Devices.
- Click on "Printers & scanners" on the left sidebar.
- Click on "+ Add a printer or scanner" on top.
- A "Searching for printers and scanners..." progress bar will appear as it searches for available printers. Just immediately scroll down and click the "The printer that I want isn't listed" option near the bottom.
- At the "Find a printer by other options" window, select the "Add a printer using an IP address or hostname" option.
- Click the "Next" button.
- At the "Type a printer hostname or IP address" window, change the "Device type:" popup menu to "TCP/IP Device".
- For the "Hostname or IP address:" field, first look up the printer in the Department Printers List, type in the printer's IP Address ("172.16.145.91", etc.) OR Hostname ("math-prn-p6016.ucsd.edu", etc.). The "Port name:" field below will also be automatically filled in with the same IP address or Hostname.
- Checkmark ON the "Query the printer and automatically select the driver to use" option.
- Click the "Next" button. A "Detecting TCP/IP port..." window will appear and may take about a minute to finish detecting.
- If a "Additional port information required" window appears, change the "Device Type" option to "Custom", then click the "Settings..." button.
- In the "Configure Standard TCP/IP Port Monitor" window, change the "Protocol" option to "Raw" and the "Port" option to "9100".
- Click the "OK" button.
- Click the "Next" button.
- At the "Install the printer driver" window, in the "Manufacturer" list on the left side, choose "HP". In the "Printers" list on the right side, choose the "HP Universal Printing PCL 6" printer model driver.
- Click the "Next" button.
- At the "Type a printer name" window, delete the text that is already present in the "Printer name:" field and instead type in the name of the printer (e.g. "p6016"). This is the local printer name that will appear in Windows "Print..." windows.
- Click the "Next" button. A "Installing printer..." window will appear and may take about a minute to finish installing.
- IMPORTANT! At the "Printer Sharing" window, select the "Do not share this printer".
- Click the "Next" button.
- At the "You've successfully added p6016" window, make sure the "Set as the default printer" option is checked OFF, and click the "Finish" button.
- In the Windows search box, search for the text "Devices and Printers". Click the "Devices and Printers" results entry below to open the "Devices and Printers" window.
- Inside the "Devices and Printers" window, right-click on the new printer entry (e.g. "p6016") and select "Printer properties".
- At the "p6016 Properties" window, click the "Device Settings" tab on top.
- In the "Form to Tray Assignment" section, change the "Tray 3:" option to "Letter".
- In the "Installable Options" section, change the "Duplex Unit (for 2-Sided Printing):" option to "Installed". This will enable the option to print double-sided.
- For color printers ONLY, in the "Installable Options" section, change the "Device Type:" option from "Auto Detect" to "Color". This will enable color printing.
- Click the "OK" button.
- That's it! Now go print something useful.
For Older Microsoft Windows Versions
The following Microsoft Windows OS versions are no longer supported:
- Microsoft Windows 8.1
- Microsoft Windows 8
- Microsoft Windows Vista
- Microsoft Windows 7
- Microsoft Windows XP
Please upgrade to a newer OS version first.
OLD - OLD SETUP INSTRUCTIONS BELOW - DO NOT USE
For Microsoft Windows 10
- Login to an administrator-privileged local account.
- Download and install the latest HP Universal Print Driver for Windows (PCL) from HP.
- Click/tap in the Windows search box to the right of the Windows Start menu icon (this search box will initially say either "Search the web and Windows" or "I'm Cortana. Ask me anything.").
- In the Windows search box, type in "Advanced printer setup".
- Click/tap the "Advanced printer setup" results entry to launch the "Add a device" wizard.
- The "Add a device" wizard will launch and display a sliding progress bar while it searches for available printers. Just immediately click/tap the "The printer that I want isn't listed" option at the bottom.
- At the "Find a printer by other options" window, select the "Add a printer using a TCP/IP address or hostname" option.
- Click/tap the "Next" button.
- At the "Type a printer hostname or IP address" window, change the "Device type:" popup menu to "TCP/IP Device".
- For the "Hostname or IP address:" field, type in "math-print.ucsd.edu". The "Port name:" field below will also be automatically filled in with the same "math-print.ucsd.edu" text. Do NOT click/tap the "Next" button yet.
- For the "Port Name:" field, INSERT the queue name of the printer (e.g. "p2331") and "@" (at sign symbol) in FRONT of the "math-print.ucsd.edu" text already there (so it looks like an email address -- i.e. "p2331@math-print.ucsd.edu").
- Checkmark OFF the "Query the printer and automatically select the driver to use" option.
- Click/tap the "Next" button. A "Detecting TCP/IP port..." window will appear and may take about a minute to finish detecting.
- At the "Additional port information required" window, change the "Device Type" option to "Custom", then click/tap the "Settings..." button.
- In the "Configure Standard TCP/IP Port Monitor" window, change the "Protocol" option to "LPR". In the "LPR Settings" section, for the "Queue Name:" field, type in the queue name of the printer (e.g. "p2331"). Checkmark ON the "LPR Byte Counting Enabled" option. Then click/tap the "OK" button.
- Click/tap the "Next" button.
- At the "Install the printer driver" window, in the "Manufacturer" list on the left side, choose "HP". In the "Printers" list on the right side, choose the "HP LaserJet Enterprise 600 M601 M602 M603 PCL6 Class Driver" printer model driver.
- Click/tap the "Next" button.
- At the "Type a printer name" window, delete the text that is already present in the "Printer name:" field and instead type in the queue name of the printer (e.g. "p2331"). This is the local printer name that will appear in Windows "Print..." windows.
- Click/tap the "Next" button.
- At the "You've successfully added p2331" window, make sure the "Set as the default printer" option is checked OFF, and click the "Finish" button.
- In the Windows search box, search for the text "Devices and Printers". Click/tap the "Devices and Printers" results entry below to open the "Devices and Printers" window.
- Inside the "Devices and Printers" window, right-click on the new printer entry (e.g. "p2331") and select "Printer properties".
- At the "p2331 Properties" window, click/tap the "Device Settings" tab on top.
- In the "Form to Tray Assignment" section, change the "Tray 3:" option to "Letter".
- In the "Installable Options" section, change the "Duplex Unit (for 2-Sided Printing):" option to "Installed". This will enable the option to print double-sided.
- For color printers ONLY, in the "Installable Options" section, change the "Device Type:" option from "Auto Detect" to "Color". This will enable color printing.
- Click/tap the "OK" button.
- That's it! Now go print something useful.
For Microsoft Windows 8.1
- Login to an administrator-privileged local account.
- Open the "Charms Bar Menu":
- If using mouse input, move the pointer to the upper-right corner of the screen to open the charms bar menu.
- OR
- If using touch input, swipe in from the right edge of the screen to open the charms bar menu.
- OR
- If using keyboard input, press the "Windows-C" keys to open the charms bar menu.
- Click/tap the "Search" charm (the magnifying glass icon).
- In the search text input field, type in "Advanced printer setup".
- Click/tap the "Advanced printer setup" results entry to launch the "Add Printer Wizard".
- The "Add Printer Wizard" will launch and display a sliding progress bar while it searches for available printers. Just immediately click/tap the "The printer that I want isn't listed" option at the bottom.
- At the "Find a printer by other options" window, select the "Add a printer using a TCP/IP address or hostname" option.
- Click/tap the "Next" button.
- At the "Type a printer hostname or IP address" window, change the "Device type:" popup menu to "TCP/IP Device".
- For the "Hostname or IP address:" field, type in "math-print.ucsd.edu". The "Port name:" field below will also be automatically filled in with the same "math-print.ucsd.edu" text. Do NOT click/tap the "Next" button yet.
- For the "Port Name:" field, INSERT the queue name of the printer (e.g. "p2331") and "@" (at sign symbol) in FRONT of the "math-print.ucsd.edu" text already there (so it looks like an email address -- i.e. "p2331@math-print.ucsd.edu").
- Checkmark OFF the "Query the printer and automatically select the driver to use" option.
- Click/tap the "Next" button. A "Detecting TCP/IP port..." window will appear and may take about a minute to finish detecting.
- At the "Additional port information required" window, change the "Device Type" option to "Custom", then click/tap the "Settings..." button.
- In the "Configure Standard TCP/IP Port Monitor" window, change the "Protocol" option to "LPR". In the "LPR Settings" section, for the "Queue Name:" field, type in the queue name of the printer (e.g. "p2331"). Checkmark ON the "LPR Byte Counting Enabled" option. Then click/tap the "OK" button.
- Click/tap the "Next" button.
- At the "Install the printer driver" window, in the "Manufacturer" list on the left side, choose "HP". In the "Printers" list on the right side, choose the "HP LaserJet Enterprise 600 M601 M602 M603 PCL6 Class Driver" printer model driver.
- Click/tap the "Next" button.
- At the "Type a printer name" window, delete the text that is already present in the "Printer name:" field and instead type in the queue name of the printer (e.g. "p2331"). This is the local printer name that will appear in Windows "Print..." windows.
- Click/tap the "Next" button.
- At the "You've successfully added p2331" window, make sure the "Set as the default printer" option is checked OFF, and click the "Finish" button.
- Open the "Charms Bar Menu", click/tap the "Search" charm, search for the text "Devices and Printers". Click/tap the "Devices and Printers" results entry below to open the "Devices and Printers" window.
- Inside the "Devices and Printers" window, right-click on the new printer entry (e.g. "p2331") and select "Printer properties".
- At the "p2331 Properties" window, click/tap the "Device Settings" tab on top.
- In the "Form to Tray Assignment" section, change the "Tray 3:" option to "Letter".
- In the "Installable Options" section, change the "Duplex Unit (for 2-Sided Printing):" option to "Installed". This will enable the option to print double-sided.
- Click/tap the "OK" button.
- That's it! Now go print something useful.
For Microsoft Windows 8
- Login to an administrator-privileged local account.
- Open the "Charms Bar Menu":
- If using mouse input, move the pointer to the upper-right corner of the screen to open the charms bar menu.
- OR
- If using touch input, swipe in from the right edge of the screen to open the charms bar menu.
- OR
- If using keyboard input, press the "Windows-C" keys to open the charms bar menu.
- Click/tap the "Search" charm (the magnifying glass icon).
- Below the search text input field, click/tap the "Settings" icon to highlight it.
- In the search text input field, type in "Advanced printer setup".
- Click/tap the "Advanced printer setup" tile that appears on the left side to launch the "Add Printer Wizard".
- The "Add Printer Wizard" will launch and display a sliding progress bar while it searches for available printers. Just immediately click/tap the "The printer that I want isn't listed" option at the bottom.
- At the "Find a printer by other options" window, select the "Add a printer using a TCP/IP address or hostname" option.
- Click/tap the "Next" button.
- At the "Type a printer hostname or IP address" window, change the "Device type:" popup menu to "TCP/IP Device".
- For the "Hostname or IP address:" field, type in "math-print.ucsd.edu". The "Port name:" field below will also be automatically filled in with the same "math-print.ucsd.edu" text. Do NOT click/tap the "Next" button yet.
- For the "Port Name:" field, INSERT the queue name of the printer (e.g. "p2331") and "@" (at sign symbol) in FRONT of the "math-print.ucsd.edu" text already there (so it looks like an email address -- i.e. "p2331@math-print.ucsd.edu").
- Checkmark OFF the "Query the printer and automatically select the driver to use" option.
- Click/tap the "Next" button. A "Detecting TCP/IP port..." window will appear and may take about a minute to finish detecting.
- At the "Additional port information required" window, change the "Device Type" option to "Custom", then click/tap the "Settings..." button.
- In the "Configure Standard TCP/IP Port Monitor" window, change the "Protocol" option to "LPR". In the "LPR Settings" section, for the "Queue Name:" field, type in the queue name of the printer (e.g. "p2331"). Checkmark ON the "LPR Byte Counting Enabled" option. Then click/tap the "OK" button.
- Click/tap the "Next" button.
- At the "Install the printer driver" window, in the "Manufacturer" list on the left side, choose "HP". In the "Printers" list on the right side, choose the "HP LaserJet 4350 PCL6 Class Driver" printer model driver.
- Click/tap the "Next" button.
- At the "Type a printer name" window, delete the text that is already present in the "Printer name:" field and instead type in the queue name of the printer (e.g. "p2331"). This is the local printer name that will appear in Windows "Print..." windows.
- Click/tap the "Next" button.
- At the "Printer Sharing" window, select the "Do not share this printer" option.
- Click/tap the "Next" button.
- At the "You've successfully added p2331" window, make sure the "Set as the default printer" option is checked OFF, and click the "Finish" button.
- Open the "Charms Bar Menu", click/tap the "Search" charm, click/tap the "Settings" icon, search for the text "Devices and Printers". Click/tap the "Devices and Printers" tile that appears on the left side to open the "Devices and Printers" window.
- Inside the "Devices and Printers" window, right-click on the new printer entry (e.g. "p2331") and select "Printer properties".
- At the "p2331 Properties" window, click/tap the "Device Settings" tab on top.
- In the "Installable Options" section, change the "Duplex Unit (for 2-Sided Printing):" option to "Installed". This will enable the option to print double-sided. Change the "Printer Memory:" option to "384 - 494 MB".
- In the "Form To Tray Assignment" section, change the "Tray 3:" option to "Letter".
- Click/tap the "OK" button.
- That's it! Now go print something useful.
For Microsoft Windows 7
- Login to an administrator-privileged local account.
- Download and install the latest HP Universal Print Driver for Windows (PCL) from HP.
- Go to the "Start" menu and select "Control Panel".
- Click the "View devices and printers" entry under the "Hardware and Sound" category.
- Click the "Add a printer" option at the top to launch the "Add Printer Wizard".
- Choose the "Add a local printer" option.
- At the "Choose a printer port" window, select the "Create a new port:" option and change the "Type of port:" popup menu to "Standard TCP/IP Port".
- Click the "Next" button.
- At the "Type a printer hostname or IP address" window, change the "Device type:" popup menu to "TCP/IP Device".
- For the "Hostname or IP address:" field, type in "math-print.ucsd.edu". The "Port name:" field below will also be automatically filled in with the same "math-print.ucsd.edu" text. Do NOT click the "Next" button yet.
- For the "Port Name:" field, INSERT the queue name of the printer (e.g. "p2331") and "@" (at sign symbol) in FRONT of the "math-print.ucsd.edu" text already there (so it looks like an email address -- i.e. "p2331@math-print.ucsd.edu").
- Checkmark OFF the "Query the printer and automatically select the driver to use" option.
- Click the "Next" button. A "Detecting TCP/IP port..." window will appear and may take about a minute to finish detecting.
- At the "Additional port information required" window, change the "Device Type" option to "Custom", then click the "Settings..." button.
- In the "Configure Standard TCP/IP Port Monitor" window, change the "Protocol" option to "LPR". In the "LPR Settings" section, for the "Queue Name:" field, type in the queue name of the printer (e.g. "p2331"). Checkmark ON the "LPR Byte Counting Enabled" option. Then click the "OK" button.
- Click the "Next" button.
- At the "Install the printer driver" window, in the "Manufacturer" list on the left side, choose "HP". In the "Printers" list on the right side, choose the "HP Universal Printing PCL" printer model driver.
- Click the "Next" button.
- At the "Type a printer name" window, delete the text that is already present in the "Printer name:" field and instead type in the queue name of the printer (e.g. "p2331"). This is the local printer name that will appear in Windows "Print..." windows.
- Click the "Next" button.
- At the "You've successfully added p2331" window, make sure the "Set as the default printer" option is checked OFF, and click the "Finish" button.
- Right-click on the new printer entry (e.g. "p2331") and select "Printer properties".
- At the "p2331 Properties" window, click the "Device Settings" tab on top.
- In the "Installable Options" section, change the "Tray 3:" option to "Installed" and change the "Duplex Unit (for 2-Sided Printing):" option to "Installed". This will enable the option to print double-sided.
- In the "Form To Tray Assignment" section, change the "Tray 3:" option to "Letter".
- Click the "OK" button.
- That's it! Now go print something useful.
For Microsoft Windows Vista
- Login to an administrator-privileged local account.
- Go to the "Start" menu and select "Control Panel".
- Click the "Printer" entry under the "Hardware and Sound" category.
- Click the "Add a printer" option at the top to launch the "Add Printer Wizard".
- Choose the "Add a local printer" option.
- At the "Choose a printer port" window, select the "Create a new port:" option and change the "Type of port:" popup menu to "Standard TCP/IP Port".
- Click the "Next" button.
- At the "Type a printer hostname or IP address" window, change the "Device type:" popup menu to "TCP/IP Device".
- For the "Hostname or IP address:" field, type in "math-print.ucsd.edu". The "Port name:" field below will also be automatically filled in with the same "math-print.ucsd.edu" text. Do NOT click the "Next" button yet.
- For the "Port Name:" field, INSERT the queue name of the printer (e.g. "p2331") and "@" (at sign symbol) in FRONT of the "math-print.ucsd.edu" text already there (so it looks like an email address -- i.e. "p2331@math-print.ucsd.edu").
- Checkmark OFF the "Query the printer and automatically select the driver to use" option.
- Click the "Next" button. A "Detecting TCP/IP port..." window will appear and may take about a minute to finish detecting.
- At the "Additional Port Information Required" window, change the "Device Type" option to "Custom", then click the "Settings..." button.
- In the "Configure Standard TCP/IP Port Monitor" window, change the "Protocol" option to "LPR". In the "LPR Settings" section, for the "Queue Name:" field, type in the queue name of the printer (e.g. "p2331"). Checkmark ON the "LPR Byte Counting Enabled" option. Then click the "OK" button.
- Click the "Next" button.
- At the "Install the printer driver" window, in the "Manufacturer" list on the left side, choose "HP". In the "Printers" list on the right side, choose the specific or closest matching printer model driver for the printer (e.g. "HP LaserJet 4350 PS"). The "HP LaserJet 8000 Series PS" driver will work for most black and white laser printers and the "HP Color LaserJet 4550 PS" driver will work for most color laser printers. Use the "Have Disk..." option to select other drivers from another source if needed.
- Click the "Next" button.
- At the "Type a printer name" window, delete the text that is already present in the "Printer name:" field and instead type in the queue name of the printer (e.g. "p2331"). This is the local printer name that will appear in Windows "Print..." windows.
- Make sure the "Set as the default printer" option is checked OFF.
- Click the "Next" button.
- At the "You've successfully added p2331" window, click the "Finish" button.
- Right-click on the new printer entry (e.g. "p2331") and select "Properties".
- At the "p2331 Properties" window, click the "Device Settings" tab on top.
- In the "Installable Options" section, change the "Duplex Unit (for 2-Sided Printing):" option to "Installed". This will enable the option to print double-sided. Change the "Printer Memory:" option to "384 - 494 MB".
- Click the "OK" button.
- That's it! Now go print something useful.
For Microsoft Windows XP
- Login to an administrator-privileged local account.
- Go to the "Start" menu and select "Printers and Faxes".
- In the left sidebar, in the section titled "Printer Tasks", click the "Add a printer" icon to launch the "Add Printer Wizard".
- At the "Welcome to the Add Printer Wizard" window, click the "Next" button.
- Select the "Local printer attached to this computer" option.
- Checkmark OFF the "Automatically detect and install my Plug and Play printer" option.
- Click the "Next" button.
- Select the "Create a new port:" option and change the "Type of port:" popup menu to "Standard TCP/IP Port".
- Click the "Next" button to launch the "Add Standard TCP/IP Printer Port Wizard".
- At the "Welcome to the Add Standard TCP/IP Printer Port Wizard" window, click the "Next" button.
- In the "Add Port" window, for the "Printer Name or IP Address:" field, type in "math-print.ucsd.edu". The "Port Name:" field will also be automatically filled in with the same "math-print.ucsd.edu" text. Do NOT click the "Next" button yet.
- For the "Port Name:" field, INSERT the queue name of the printer (e.g. "p2331") and "@" (at sign symbol) in FRONT of the "math-print.ucsd.edu" text already there (so it looks like an email address -- i.e. "p2331@math-print.ucsd.edu").
- Click the "Next" button.
- At the "Additional Port Information Required" window, change the "Device Type" option to "Custom", then click the "Settings..." button.
- In the "Configure Standard TCP/IP Port Monitor" window, change the "Protocol" option to "LPR". In the "LPR Settings" section, for the "Queue Name:" field, type in the queue name of the printer (e.g. "p2331"). Checkmark ON the "LPR Byte Counting Enabled" option. Then click the "OK" button.
- Click the "Next" button.
- At the "Completing the Add Standard TCP/IP Printer Port Wizard" window, click the "Finish" button.
- At the "Install Printer Software" window, in the "Manufacturer" list on the left side, choose "HP". In the "Printers" list on the right side, choose the specific or closest matching printer model driver for the printer. The "HP LaserJet 8000 Series PS" driver will work for most black and white laser printers and the "HP Color LaserJet 4550 PS" driver will work for most color laser printers. Use the "Have Disk..." option to select other drivers from another source if needed.
- Click the "Next" button.
- At the "Name Your Printer" window, delete the text that is already present in the "Printer name:" field and instead type in the queue name of the printer (e.g. "p2331"). This is the local printer name that will appear in Windows "Print..." windows.
- For the "Do you want to use this printer as the default printer?" option, choose "No".
- Click the "Next" button.
- At the "Printer Sharing" window, select the "Do not share this printer" option.
- Click the "Next" button.
- At the "Print Test Page" window, for the "Do you want to print a test page?" option, choose "No".
- Click the "Next" button.
- At the "Completing the Add Printer Wizard" window, click the "Finish" button.
- Right-click on the new printer entry (e.g. "p2331") and select "Properties".
- At the "p2331 Properties" window, click the "Device Settings" tab on top.
- In the "Installation Options" section, change the "Duplex Unit:" option to "Installed". This will enable the option to print double-sided. Change the "Total Printer Memory:" option to "36 MB or more".
- Click the "OK" button.
- That's it! Now go print something useful.