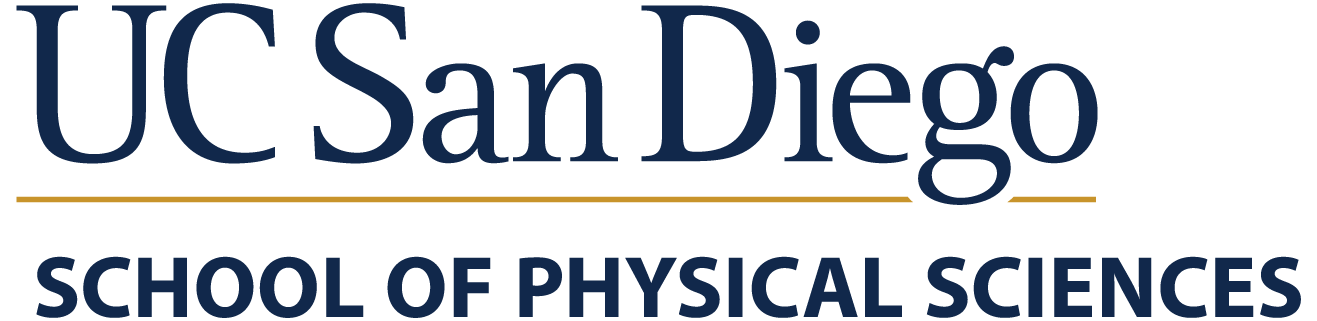Printer Setup for Apple macOS
On Department-Managed Computers
Department-managed computers running Apple macOS should already have all of the department printers pre-configured for immediate use.
In any macOS application:
- Go to the "
File" menu and select the "Print..." option. - In the "
Printer:" popup menu on top, select the department printer you want to print to.
On Self-Managed Computers
Your computer/device must be connected to a UCSD wired/wireless network in order to print or you will get errors about being unable to connect to the printer. For WiFi, you must be connected to the "UCSD-PROTECTED" WiFi. Printing will NOT work while connected to the "eduroam" or "UCSD-GUEST" WiFi networks.
To configure your own computer to print to a department printer, follow the below instructions:
Quick Printer Setup
- Download and install the latest HP Printer Drivers for macOS from Apple.
- "Apple" menu > "System Settings/Preferences..." > "Printers & Scanners" icon > "+" button
- Printer Type: IP
- Protocol: HP Jetdirect - Socket
- Address: (See Department Printers List, type in the printer's IP Address ("172.16.145.91", etc.) OR Hostname ("math-prn-p6016.ucsd.edu", etc.)
- Queue: (blank)
- Name: p6016 (or color6016, etc.)
- Location: (blank)
- Use Driver: HP LaserJet 600 M601 M602 M603 (or HP LaserJet 500 color M551, etc.)
- Printer Options: Duplex Unit = ON, Tray 3 = HP 500-Sheet Input Tray
Detailed Printer Setup
- Go to the "Apple" menu and select the "About this Mac" option to get your computer's OS version.
- Then follow the version-specific instructions below:
For Apple macOS 14.x Sonoma
- Login to an administrator-privileged local account.
- Download and install the latest HP Printer Drivers for macOS from Apple.
- Go to the "Apple" menu and select "System Settings...".
- Click the "Printers & Scanners" icon (left sidebar, at the bottom).
- On the right-side, scroll to the bottom and click on the "Add Printer, Scanner, or Fax..." button.
- In the "Add Printer" window, click the "IP" icon on top (the circle-shaped world globe icon in the middle).
- For the "Protocol:" popup menu, select "HP Jetdirect - Socket".
- For the "Address:" field, first look up the printer in the Department Printers List, type in the printer's IP Address ("172.16.145.91", etc.) OR Hostname ("math-prn-p6016.ucsd.edu", etc.).
- For the "Queue:" field, leave it blank.
- For the "Name:" field, delete the text that automatically appeared earlier and instead type in the same queue name of the printer (e.g. "p6016"). This is local printer name that will appear in "Print..." windows.
- For the "Location:" field, leave it blank.
- For the "Use:" popup menu, it should auto-select the correct printer driver (e.g. "HP LaserJet 600 M601 M602 M603").
- If it selects "Generic PostScript Printer", then select "Select Software...".
- In the Printer Software window that appears, type in "HP" in the search field to narrow the list, then choose the specific or closest matching printer model driver for the printer (e.g. "HP LaserJet 600 M601 M602 M603"). If the specific driver is unavailable, the "HP LaserJet 4350" driver will work for most black and white laser printers and the "HP Color LaserJet 3800" driver will work for most color laser printers.
- Click the "OK" button.
- Click the "Add" button.
- The correct printer hardware options should be automatically enabled but if a "Setting up..." window appears with Options:
- For "HP LaserJet 600 M603" black and white printers:
- Checkmark ON the "Duplex Unit" option. This will enable the option to print double-sided.
- Change the "Tray 3:" popup menu to "HP 500-Sheet Input Tray".
- For "HP LaserJet 500 color M551" color printers:
- Checkmark ON the "Duplex Unit" option. This will enable the option to print double-sided.
- Checkmark ON the "Tray 3" option.
- Click the "OK" button.
- The new printer entry (e.g. "p2331") should now appear in the list. Click the yellow-color padlock icon in the lower-left corner of the window to lock down these changes.
- That's it! Now go print something useful.
For Apple macOS 13.x Ventura
- Login to an administrator-privileged local account.
- Download and install the latest HP Printer Drivers for macOS from Apple.
- Go to the "Apple" menu and select "System Settings...".
- Click the "Printers & Scanners" icon (left sidebar, at the bottom).
- On the right-side, scroll to the bottom and click on the "Add Printer, Scanner, or Fax..." button.
- In the "Add Printer" window, click the "IP" icon on top (the circle-shaped world globe icon in the middle).
- For the "Protocol:" popup menu, select "HP Jetdirect - Socket".
- For the "Address:" field, first look up the printer in the Department Printers List, type in the printer's IP Address ("172.16.145.91", etc.) OR Hostname ("math-prn-p6016.ucsd.edu", etc.).
- For the "Queue:" field, leave it blank.
- For the "Name:" field, delete the text that automatically appeared earlier and instead type in the same queue name of the printer (e.g. "p6016"). This is local printer name that will appear in "Print..." windows.
- For the "Location:" field, leave it blank.
- For the "Use:" popup menu, it should auto-select the correct printer driver (e.g. "HP LaserJet 600 M601 M602 M603").
- If it selects "Generic PostScript Printer", then select "Select Software...".
- In the Printer Software window that appears, type in "HP" in the search field to narrow the list, then choose the specific or closest matching printer model driver for the printer (e.g. "HP LaserJet 600 M601 M602 M603"). If the specific driver is unavailable, the "HP LaserJet 4350" driver will work for most black and white laser printers and the "HP Color LaserJet 3800" driver will work for most color laser printers.
- Click the "OK" button.
- Click the "Add" button.
- The correct printer hardware options should be automatically enabled but if a "Setting up..." window appears with Options:
- For "HP LaserJet 600 M603" black and white printers:
- Checkmark ON the "Duplex Unit" option. This will enable the option to print double-sided.
- Change the "Tray 3:" popup menu to "HP 500-Sheet Input Tray".
- For "HP LaserJet 500 color M551" color printers:
- Checkmark ON the "Duplex Unit" option. This will enable the option to print double-sided.
- Checkmark ON the "Tray 3" option.
- Click the "OK" button.
- The new printer entry (e.g. "p2331") should now appear in the list. Click the yellow-color padlock icon in the lower-left corner of the window to lock down these changes.
- That's it! Now go print something useful.
For Apple macOS 12.x Monterey
- Login to an administrator-privileged local account.
- Download and install the latest HP Printer Drivers for macOS from Apple.
- Go to the "Apple" menu and select "System Preferences...".
- Click the "Printers & Scanners" icon (located in the 4th row, 1st from the left).
- Click the "+" (plus sign) button. If the "+" (plus sign) button is grayed out, first click on the yellow-color padlock icon in the lower-left corner of the window and authenticate with an administrator account name and password to unlock the preferences.
- In the "Add" window, click the "IP" icon on top (the circle-shaped world globe icon in the middle).
- For the "Protocol:" popup menu, select "HP Jetdirect - Socket".
- For the "Address:" field, first look up the printer in the Department Printers List, type in the printer's IP Address ("172.16.145.91", etc.) OR Hostname ("math-prn-p6016.ucsd.edu", etc.).
- For the "Queue:" field, leave it blank.
- For the "Name:" field, delete the text that automatically appeared earlier and instead type in the same queue name of the printer (e.g. "p6016"). This is local printer name that will appear in "Print..." windows.
- For the "Location:" field, leave it blank.
- For the "Use:" popup menu, it should auto-select the correct printer driver (e.g. "HP LaserJet 600 M601 M602 M603").
- If it selects "Generic PostScript Printer", then select "Select Software...".
- In the Printer Software window that appears, type in "HP" in the search field to narrow the list, then choose the specific or closest matching printer model driver for the printer (e.g. "HP LaserJet 600 M601 M602 M603"). If the specific driver is unavailable, the "HP LaserJet 4350" driver will work for most black and white laser printers and the "HP Color LaserJet 3800" driver will work for most color laser printers.
- Click the "OK" button.
- Click the "Add" button.
- The correct printer hardware options should be automatically enabled but if a "Setting up..." window appears with Options:
- For "HP LaserJet 600 M603" black and white printers:
- Checkmark ON the "Duplex Unit" option. This will enable the option to print double-sided.
- Change the "Tray 3:" popup menu to "HP 500-Sheet Input Tray".
- For "HP LaserJet 500 color M551" color printers:
- Checkmark ON the "Duplex Unit" option. This will enable the option to print double-sided.
- Checkmark ON the "Tray 3" option.
- Click the "OK" button.
- The new printer entry (e.g. "p2331") should now appear in the list. Click the yellow-color padlock icon in the lower-left corner of the window to lock down these changes.
- That's it! Now go print something useful.
For Apple macOS 11.x Big Sur
- Login to an administrator-privileged local account.
- Download and install the latest HP Printer Drivers for macOS from Apple.
- Go to the "Apple" menu and select "System Preferences...".
- Click the "Printers & Scanners" icon (located in the 3rd row, 4th from the right).
- Click the "+" (plus sign) button. If the "+" (plus sign) button is grayed out, first click on the yellow-color padlock icon in the lower-left corner of the window and authenticate with an administrator account name and password to unlock the preferences.
- In the "Add" window, click the "IP" icon on top (the circle-shaped world globe icon in the middle).
- For the "Protocol:" popup menu, select "HP Jetdirect - Socket".
- For the "Address:" field, first look up the printer in the Department Printers List, type in the printer's IP Address ("172.16.145.91", etc.) OR Hostname ("math-prn-p6016.ucsd.edu", etc.).
- For the "Queue:" field, leave it blank.
- For the "Name:" field, delete the text that automatically appeared earlier and instead type in the same queue name of the printer (e.g. "p6016"). This is local printer name that will appear in "Print..." windows.
- For the "Location:" field, leave it blank.
- For the "Use:" popup menu, it should auto-select the correct printer driver (e.g. "HP LaserJet 600 M601 M602 M603").
- If it selects "Generic PostScript Printer", then select "Select Software...".
- In the Printer Software window that appears, type in "HP" in the search field to narrow the list, then choose the specific or closest matching printer model driver for the printer (e.g. "HP LaserJet 600 M601 M602 M603"). If the specific driver is unavailable, the "HP LaserJet 4350" driver will work for most black and white laser printers and the "HP Color LaserJet 3800" driver will work for most color laser printers.
- Click the "OK" button.
- Click the "Add" button.
- The correct printer hardware options should be automatically enabled but if a "Setting up..." window appears with Options:
- For "HP LaserJet 600 M603" black and white printers:
- Checkmark ON the "Duplex Unit" option. This will enable the option to print double-sided.
- Change the "Tray 3:" popup menu to "HP 500-Sheet Input Tray".
- For "HP LaserJet 500 color M551" color printers:
- Checkmark ON the "Duplex Unit" option. This will enable the option to print double-sided.
- Checkmark ON the "Tray 3" option.
- Click the "OK" button.
- The new printer entry (e.g. "p2331") should now appear in the list. Click the yellow-color padlock icon in the lower-left corner of the window to lock down these changes.
- That's it! Now go print something useful.
For Apple macOS 10.15 Catalina
- Login to an administrator-privileged local account.
- Download and install the latest HP Printer Drivers for macOS from Apple.
- Go to the "Apple" menu and select "System Preferences...".
- Click the "Printers & Scanners" icon (located in the 3rd row, 4th from the right).
- Click the "+" (plus sign) button. If the "+" (plus sign) button is grayed out, first click on the yellow-color padlock icon in the lower-left corner of the window and authenticate with an administrator account name and password to unlock the preferences.
- In the "Add" window, click the "IP" icon on top.
- For the "Protocol:" popup menu, select "HP Jetdirect - Socket".
- For the "Address:" field, first look up the printer in the Department Printers List, type in the printer's IP Address ("172.16.145.91", etc.) OR Hostname ("math-prn-p6016.ucsd.edu", etc.).
- For the "Queue:" field, leave it blank.
- For the "Name:" field, delete the text that automatically appeared earlier and instead type in the same queue name of the printer (e.g. "p6016"). This is local printer name that will appear in "Print..." windows.
- For the "Location:" field, leave it blank.
- For the "Use:" popup menu, it should auto-select the correct printer driver (e.g. "HP LaserJet 600 M601 M602 M603").
- If it selects "Generic PostScript Printer", then select "Select Software...".
- In the Printer Software window that appears, type in "HP" in the search field to narrow the list, then choose the specific or closest matching printer model driver for the printer (e.g. "HP LaserJet 600 M601 M602 M603"). If the specific driver is unavailable, the "HP LaserJet 4350" driver will work for most black and white laser printers and the "HP Color LaserJet 3800" driver will work for most color laser printers.
- Click the "OK" button.
- Click the "Add" button.
- The correct printer hardware options should be automatically enabled but if a "Setting up..." window appears with Options:
- For "HP LaserJet 600 M603" black and white printers:
- Checkmark ON the "Duplex Unit" option. This will enable the option to print double-sided.
- Change the "Tray 3:" popup menu to "HP 500-Sheet Input Tray".
- For "HP LaserJet 500 color M551" color printers:
- Checkmark ON the "Duplex Unit" option. This will enable the option to print double-sided.
- Checkmark ON the "Tray 3" option.
- Click the "OK" button.
- The new printer entry (e.g. "p2331") should now appear in the list. Click the yellow-color padlock icon in the lower-left corner of the window to lock down these changes.
- That's it! Now go print something useful.
For Apple macOS 10.14 Mojave
- Login to an administrator-privileged local account.
- Download and install the latest HP Printer Drivers for macOS from Apple.
- Go to the "Apple" menu and select "System Preferences...".
- Click the "Printers & Scanners" icon (located in the 2nd row, 3rd from the right).
- Click the "+" (plus sign) button. If the "+" (plus sign) button is grayed out, first click on the yellow-color padlock icon in the lower-left corner of the window and authenticate with an administrator account name and password to unlock the preferences.
- In the "Add" window, click the "IP" icon on top.
- For the "Protocol:" popup menu, select "HP Jetdirect - Socket".
- For the "Address:" field, first look up the printer in the Department Printers List, type in the printer's IP Address ("172.16.145.91", etc.) OR Hostname ("math-prn-p6016.ucsd.edu", etc.).
- For the "Queue:" field, leave it blank.
- For the "Name:" field, delete the "math-print.ucsd.edu" text that automatically appeared earlier and instead type in the same queue name of the printer (e.g. "p6016"). This is local printer name that will appear in Mac OS X "Print..." windows.
- For the "Location:" field, leave it blank.
- For the "Use:" popup menu, it should auto-select the correct printer driver (e.g. "HP LaserJet 600 M601 M602 M603").
- If it selects "Generic PostScript Printer", then select "Select Software...".
- In the Printer Software window that appears, type in "HP" in the search field to narrow the list, then choose the specific or closest matching printer model driver for the printer (e.g. "HP LaserJet 600 M601 M602 M603"). If the specific driver is unavailable, the "HP LaserJet 4350" driver will work for most black and white laser printers and the "HP Color LaserJet 3800" driver will work for most color laser printers.
- Click the "OK" button.
- Click the "Add" button.
- The correct printer hardware options should be automatically enabled but if a "Setting up..." window appears with Options:
- For "HP LaserJet 600 M603" black and white printers:
- Checkmark ON the "Duplex Unit" option. This will enable the option to print double-sided.
- Change the "Tray 3:" popup menu to "HP 500-Sheet Input Tray".
- For "HP LaserJet 500 color M551" color printers:
- Checkmark ON the "Duplex Unit" option. This will enable the option to print double-sided.
- Checkmark ON the "Tray 3" option.
- Click the "OK" button.
- The new printer entry (e.g. "p6016") should now appear in the list. Click the yellow-color padlock icon in the lower-left corner of the window to lock down these changes.
- That's it! Now go print something useful.
For Older Apple OS Versions
The following Apple macOS versions are no longer supported:
- Apple macOS 10.13 High Sierra
- Apple macOS 10.12 Sierra
- Apple Mac OS X 10.11 El Capitan
- Apple Mac OS X 10.10 Yosemite
- Apple Mac OS X 10.9 Mavericks
- Apple Mac OS X 10.8 Mountain Lion
- Apple Mac OS X 10.7 Lion
- Apple Mac OS X 10.6 Snow Leopard
- Apple Mac OS X 10.5 Leopard
- Apple Mac OS X 10.4 Tiger
Please upgrade to a newer OS version first.
OLD - OLD SETUP INSTRUCTIONS BELOW - DO NOT USE
For Apple macOS 10.13 High Sierra
- Login to an administrator-privileged local account.
- Download and install the latest HP Printer Drivers for OS X from Apple.
- Go to the "Apple" menu and select "System Preferences...".
- Click the "Printers & Scanners" icon (located in the 2nd row, 3rd from the right).
- Click the "+" (plus sign) button. If the "+" (plus sign) button is grayed out, first click on the yellow-color padlock icon in the lower-left corner of the window and authenticate with an administrator account name and password to unlock the preferences.
- In the "Add" window, click the "IP" icon on top.
- For the "Address:" field, type in "math-print.ucsd.edu".
- For the "Protocol:" popup menu, select "Line Printer Daemon - LPD".
- For the "Queue:" field, type in the queue name of the printer (e.g. "p2331").
- For the "Name:" field, delete the "math-print.ucsd.edu" text that automatically appeared earlier and instead type in the same queue name of the printer (e.g. "p2331"). This is local printer name that will appear in Mac OS X "Print..." windows.
- For the "Location:" field, leave it blank.
- For the "Use:" popup menu, select "Select Software...".
- In the Printer Software window that appears, type in "HP" in the search field to narrow the list, then choose the specific or closest matching printer model driver for the printer (e.g. "HP LaserJet 600 M601 M602 M603"). If the specific driver is unavailable, the "HP LaserJet 4350" driver will work for most black and white laser printers and the "HP Color LaserJet 3800" driver will work for most color laser printers.
- Click the "OK" button.
- Click the "Add" button.
- In the "Setting up..." window that appears:
- For "HP LaserJet 600 M603" black and white printers:
- Checkmark ON the "Duplex Unit" option. This will enable the option to print double-sided.
- Change the "Tray 3:" popup menu to "HP 500-Sheet Input Tray".
- For "HP LaserJet 500 color M551" color printers:
- Checkmark ON the "Duplex Unit" option. This will enable the option to print double-sided.
- Checkmark ON the "Tray 3" option.
- Click the "OK" button.
- The new printer entry (e.g. "p2331") should now appear in the list. Click the yellow-color padlock icon in the lower-left corner of the window to lock down these changes.
- That's it! Now go print something useful.
For Apple macOS 10.12 Sierra
- Login to an administrator-privileged local account.
- Download and install the latest HP Printer Drivers for OS X from Apple.
- Go to the "Apple" menu and select "System Preferences...".
- Click the "Printers & Scanners" icon (located in the 2nd row, 3rd from the right).
- Click the "+" (plus sign) button. If the "+" (plus sign) button is grayed out, first click on the yellow-color padlock icon in the lower-left corner of the window and authenticate with an administrator account name and password to unlock the preferences.
- In the "Add" window, click the "IP" icon on top.
- For the "Address:" field, type in "math-print.ucsd.edu".
- For the "Protocol:" popup menu, select "Line Printer Daemon - LPD".
- For the "Queue:" field, type in the queue name of the printer (e.g. "p2331").
- For the "Name:" field, delete the "math-print.ucsd.edu" text that automatically appeared earlier and instead type in the same queue name of the printer (e.g. "p2331"). This is local printer name that will appear in Mac OS X "Print..." windows.
- For the "Location:" field, leave it blank.
- For the "Use:" popup menu, select "Select Software...".
- In the Printer Software window that appears, type in "HP" in the search field to narrow the list, then choose the specific or closest matching printer model driver for the printer (e.g. "HP LaserJet 600 M601 M602 M603"). If the specific driver is unavailable, the "HP LaserJet 4350" driver will work for most black and white laser printers and the "HP Color LaserJet 3800" driver will work for most color laser printers.
- Click the "OK" button.
- Click the "Add" button.
- In the "Setting up..." window that appears:
- For "HP LaserJet 600 M603" black and white printers:
- Checkmark ON the "Duplex Unit" option. This will enable the option to print double-sided.
- Change the "Tray 3:" popup menu to "HP 500-Sheet Input Tray".
- For "HP LaserJet 500 color M551" color printers:
- Checkmark ON the "Duplex Unit" option. This will enable the option to print double-sided.
- Checkmark ON the "Tray 3" option.
- Click the "OK" button.
- The new printer entry (e.g. "p2331") should now appear in the list. Click the yellow-color padlock icon in the lower-left corner of the window to lock down these changes.
- That's it! Now go print something useful.
For Apple Mac OS X 10.11 El Capitan
- Login to an administrator-privileged local account.
- Download and install the latest HP Printer Drivers for OS X from Apple.
- Go to the "Apple" menu and select "System Preferences...".
- Click the "Printers & Scanners" icon (located in the 2nd row, 2nd from the right).
- Click the "+" (plus sign) button and select "Add Printer or Scanner..." from the popup menu. If the "+" (plus sign) button is grayed out, first click on the yellow-color padlock icon in the lower-left corner of the window and authenticate with an administrator account name and password to unlock the preferences.
- In the "Add" window, click the "IP" icon on top.
- For the "Address:" field, type in "math-print.ucsd.edu".
- For the "Protocol:" popup menu, select "Line Printer Daemon - LPD".
- For the "Queue:" field, type in the queue name of the printer (e.g. "p2331").
- For the "Name:" field, delete the "math-print.ucsd.edu" text that automatically appeared earlier and instead type in the same queue name of the printer (e.g. "p2331"). This is local printer name that will appear in Mac OS X "Print..." windows.
- For the "Location:" field, leave it blank.
- For the "Use:" popup menu, select "Select Software...".
- In the Printer Software window that appears, type in "HP" in the search field to narrow the list, then choose the specific or closest matching printer model driver for the printer (e.g. "HP LaserJet 600 M601 M602 M603"). If the specific driver is unavailable, the "HP LaserJet 4350" driver will work for most black and white laser printers and the "HP Color LaserJet 3800" driver will work for most color laser printers.
- Click the "OK" button.
- Click the "Add" button.
- In the "Setting up..." window that appears:
- For "HP LaserJet 600 M603" black and white printers:
- Checkmark ON the "Duplex Unit" option. This will enable the option to print double-sided.
- Change the "Tray 3:" popup menu to "HP 500-Sheet Input Tray".
- For "HP LaserJet 500 color M551" color printers:
- Checkmark ON the "Duplex Unit" option. This will enable the option to print double-sided.
- Checkmark ON the "Tray 3" option.
- Click the "OK" button.
- The new printer entry (e.g. "p2331") should now appear in the list. Click the yellow-color padlock icon in the lower-left corner of the window to lock down these changes.
- That's it! Now go print something useful.
For Apple Mac OS X 10.10 Yosemite
- Login to an administrator-privileged local account.
- Download and install the latest HP Printer Drivers for OS X from Apple.
- Go to the "Apple" menu and select "System Preferences...".
- Click the "Printers & Scanners" icon (located in the 2nd row, 2nd from the right).
- Click the "+" (plus sign) button and select "Add Printer or Scanner..." from the popup menu. If the "+" (plus sign) button is grayed out, first click on the yellow-color padlock icon in the lower-left corner of the window and authenticate with an administrator account name and password to unlock the preferences.
- In the "Add" window, click the "IP" icon on top.
- For the "Address:" field, type in "math-print.ucsd.edu".
- For the "Protocol:" popup menu, select "Line Printer Daemon - LPD".
- For the "Queue:" field, type in the queue name of the printer (e.g. "p2331").
- For the "Name:" field, delete the "math-print.ucsd.edu" text that automatically appeared earlier and instead type in the same queue name of the printer (e.g. "p2331"). This is local printer name that will appear in Mac OS X "Print..." windows.
- For the "Location:" field, leave it blank.
- For the "Use:" popup menu, select "Select Software...".
- In the Printer Software window that appears, type in "HP" in the search field to narrow the list, then choose the specific or closest matching printer model driver for the printer (e.g. "HP LaserJet 600 M601 M602 M603"). If the specific driver is unavailable, the "HP LaserJet 4350" driver will work for most black and white laser printers and the "HP Color LaserJet 3800" driver will work for most color laser printers.
- Click the "OK" button.
- Click the "Add" button.
- In the "Setting up..." window that appears:
- For "HP LaserJet 600 M603" black and white printers:
- Checkmark ON the "Duplex Unit" option. This will enable the option to print double-sided.
- Change the "Tray 3:" popup menu to "HP 500-Sheet Input Tray".
- For "HP LaserJet 500 color M551" color printers:
- Checkmark ON the "Duplex Unit" option. This will enable the option to print double-sided.
- Checkmark ON the "Tray 3" option.
- Click the "OK" button.
- The new printer entry (e.g. "p2331") should now appear in the list. Click the yellow-color padlock icon in the lower-left corner of the window to lock down these changes.
- That's it! Now go print something useful.
For Apple Mac OS X 10.9 Mavericks
- Login to an administrator-privileged local account.
- Download and install the latest HP Printer Drivers for OS X from Apple.
- Go to the "Apple" menu and select "System Preferences...".
- Click the "Show All" button on top.
- Click the "Printers & Scanners" icon (located in the 2nd row, 2nd from the right).
- Click the "+" (plus sign) button and select "Add Printer or Scanner..." from the popup menu. If the "+" (plus sign) button is grayed out, first click on the yellow-color padlock icon in the lower-left corner of the window and authenticate with an administrator account name and password to unlock the preferences.
- In the "Add" window, click the "IP" icon on top.
- For the "Address:" field, type in "math-print.ucsd.edu".
- For the "Protocol:" popup menu, select "Line Printer Daemon - LPD".
- For the "Queue:" field, type in the queue name of the printer (e.g. "p2331").
- For the "Name:" field, delete the "math-print.ucsd.edu" text that automatically appeared earlier and instead type in the same queue name of the printer (e.g. "p2331"). This is local printer name that will appear in Mac OS X "Print..." windows.
- For the "Location:" field, leave it blank.
- For the "Print Using:" popup menu, select "Select Software...".
- In the Printer Software window that appears, type in "HP" in the search field to narrow the list, then choose the specific or closest matching printer model driver for the printer (e.g. "HP LaserJet 4350"). If the specific driver is unavailable, the "HP LaserJet 8000 Series" driver will work for most black and white laser printers and the "HP Color LaserJet 4550 v3010.107" driver will work for most color laser printers.
- Click the "OK" button.
- Click the "Add" button.
- In the "Setting up..." window that appears:
- For "HP LaserJet 4350dtn" black and white printers:
- Change the "Optional Tray 3:" popup menu to "500-Sheet Input Tray".
- Checkmark ON the "Duplex Unit" option. This will enable the option to print double-sided.
- Change the "Total Memory:" popup menu to "352 - 383 MB".
- For "HP Color LaserJet 3800dtn" color printers:
- Change the "Collation in Printer" to "Yes: Total RAM >= 160 MB or Hard Disk".
- Change the "Tray 3:" popup menu to "Installed".
- Checkmark ON the "Duplex Unit" option. This will enable the option to print double-sided.
- Click the "OK" button.
- The new printer entry (e.g. "p2331") should now appear in the list. Click the yellow-color padlock icon in the lower-left corner of the window to lock down these changes.
- That's it! Now go print something useful.
For Apple Mac OS X 10.8 Mountain Lion
- Login to an administrator-privileged local account.
- Download and install the latest HP Printer Drivers for OS X from Apple.
- Go to the "Apple" menu and select "System Preferences...".
- Click the "Show All" button on top.
- Click the "Print & Scan" icon (located in the 2nd row, 2nd from the right).
- Click the "+" (plus sign) button and select "Add Printer or Scanner..." from the popup menu. If the "+" (plus sign) button is grayed out, first click on the yellow-color padlock icon in the lower-left corner of the window and authenticate with an administrator account name and password to unlock the preferences.
- In the "Add" window, click the "IP" icon on top.
- For the "Address:" field, type in "math-print.ucsd.edu".
- For the "Protocol:" popup menu, select "Line Printer Daemon - LPD".
- For the "Queue:" field, type in the queue name of the printer (e.g. "p2331").
- For the "Name:" field, delete the "math-print.ucsd.edu" text that automatically appeared earlier and instead type in the same queue name of the printer (e.g. "p2331"). This is local printer name that will appear in Mac OS X "Print..." windows.
- For the "Location:" field, leave it blank.
- For the "Print Using:" popup menu, select "Select Printer Software...".
- In the Printer Software window that appears, type in "HP" in the search field to narrow the list, then choose the specific or closest matching printer model driver for the printer (e.g. "HP LaserJet 4350"). If the specific driver is unavailable, the "HP LaserJet 8000 Series" driver will work for most black and white laser printers and the "HP Color LaserJet 4550 v3010.107" driver will work for most color laser printers.
- Click the "OK" button.
- Click the "Add" button.
-
- In the "Setting up..." window that appears:
- For "HP LaserJet 4350dtn" black and white printers:
- Change the "Optional Tray 3:" popup menu to "500-Sheet Input Tray".
- Checkmark ON the "Duplex Unit" option. This will enable the option to print double-sided.
- Change the "Total Memory:" popup menu to "352 - 383 MB".
- For "HP Color LaserJet 3800dtn" color printers:
- Change the "Collation in Printer" to "Yes: Total RAM >= 160 MB or Hard Disk".
- Change the "Tray 3:" popup menu to "Installed".
- Checkmark ON the "Duplex Unit" option. This will enable the option to print double-sided.
- Click the "OK" button.
- The new printer entry (e.g. "p2331") should now appear in the list. Click the yellow-color padlock icon in the lower-left corner of the window to lock down these changes.
- That's it! Now go print something useful.
For Apple Mac OS X 10.7 Lion
- Login to an administrator-privileged local account.
- Download and install the latest HP Printer Drivers for OS X from Apple.
- Go to the "Apple" menu and select "System Preferences...".
- Click the "Show All" button on top.
- Click the "Print & Scan" icon (located in the 2nd row, 2nd from the right).
- Click the "+" (plus sign) button and select "Add Other Printer or Scanner..." from the popup menu. If the "+" (plus sign) button is grayed out, first click on the yellow-color padlock icon in the lower-left corner of the window and authenticate with an administrator account name and password to unlock the preferences.
- In the "Add Printer" window, click the "IP" icon on top.
- For the "Protocol:" popup menu, select "Line Printer Daemon - LPD".
- For the "Address:" field, type in "math-print.ucsd.edu".
- For the "Queue:" field, type in the queue name of the printer (e.g. "p2331").
- For the "Name:" field, delete the "math-print.ucsd.edu" text that automatically appeared earlier and instead type in the same queue name of the printer (e.g. "p2331"). This is local printer name that will appear in Mac OS X "Print..." windows.
- For the "Location:" field, leave it blank.
- For the "Print Using:" popup menu, select "Select Printer Software...".
- In the Printer Software window that appears, type in "HP" in the search field to narrow the list, then choose the specific or closest matching printer model driver for the printer (e.g. "HP LaserJet 4350"). If the specific driver is unavailable, the "HP LaserJet 8000 Series" driver will work for most black and white laser printers and the "HP Color LaserJet 4550 v3010.107" driver will work for most color laser printers.
- Click the "OK" button.
- Click the "Add" button.
- In the "Setting up..." window that appears:
- For "HP LaserJet 4350dtn" black and white printers:
- Change the "Optional Tray 3:" popup menu to "500-Sheet Input Tray".
- Checkmark ON the "Duplex Unit" option. This will enable the option to print double-sided.
- Change the "Total Memory:" popup menu to "352 - 383 MB".
- For "HP Color LaserJet 3800dtn" color printers:
- Change the "Collation in Printer" to "Yes: Total RAM >= 160 MB or Hard Disk".
- Change the "Tray 3:" popup menu to "Installed".
- Checkmark ON the "Duplex Unit" option. This will enable the option to print double-sided.
- Click the "OK" button.
- The new printer entry (e.g. "p2331") should now appear in the list. Click the yellow-color padlock icon in the lower-left corner of the window to lock down these changes.
- That's it! Now go print something useful.
For Apple Mac OS X 10.6 Snow Leopard
- Login to an administrator-privileged local account.
- Go to the "Apple" menu and select "System Preferences...".
- Click the "Show All" button on top.
- Click the "Print & Fax" icon (located in the 2nd row, 2nd from the right).
- Click the "+" (plus sign) button to display the "Add Printer" window. If the "+" (plus sign) button is grayed out, first click on the yellow-color padlock icon in the lower-left corner of the window and authenticate with an administrator account name and password to unlock the preferences.
- A window asking "Type the name and password of a user in the "Print Administrators" group to allow AddPrinter to make changes." may appear which will require an administrator account name and password to authenticate.
- In the "Add Printer" window, click the "IP" icon on top.
- For the "Protocol:" popup menu, select "Line Printer Daemon - LPD".
- For the "Address:" field, type in "math-print.ucsd.edu".
- For the "Queue:" field, type in the queue name of the printer (e.g. "p2331").
- For the "Name:" field, delete the "math-print.ucsd.edu" text that automatically appeared earlier and instead type in the same queue name of the printer (e.g. "p2331"). This is local printer name that will appear in Mac OS X "Print..." windows.
- For the "Location:" field, leave it blank.
- For the "Print Using:" popup menu, select "Select Printer Software...".
- In the Printer Software window that appears, type in "HP" in the search field to narrow the list, then choose the specific or closest matching printer model driver for the printer (e.g. "HP LaserJet 4350"). If the specific driver is unavailable, the "HP LaserJet 8000 Series" driver will work for most black and white laser printers and the "HP Color LaserJet 4550 v3010.107" driver will work for most color laser printers.
- Click the "Add" button.
- In the "Installable Options" window that appears:
- For "HP LaserJet 4350dtn" black and white printers:
- Change the "Optional Tray 3:" popup menu to "500-Sheet Input Tray".
- Checkmark ON the "Duplex Unit" option. This will enable the option to print double-sided.
- Change the "Total Memory:" popup menu to "352 - 383 MB".
- For "HP Color LaserJet 3800dtn" color printers:
- Change the "Collation in Printer" to "Yes: Total RAM >= 160 MB or Hard Disk".
- Change the "Tray 3:" popup menu to "Installed".
- Checkmark ON the "Duplex Unit" option. This will enable the option to print double-sided.
- Click the "Continue" button.
- The new printer entry (e.g. "p2331") should now appear in the list. Click the yellow-color padlock icon in the lower-left corner of the window to lock down these changes.
- That's it! Now go print something useful.
For Apple Mac OS X 10.5 Leopard
- Login to an administrator-privileged local account.
- Go to the "Apple" menu and select "System Preferences...".
- Click the "Show All" button on top.
- Click the "Print & Fax" icon (located in the 2nd row, 2nd from the right).
- Click the "+" (plus sign) button to display the "Add Printer" window. If the "+" (plus sign) button is grayed out, first click on the yellow-color padlock icon in the lower-left corner of the window and authenticate with an administrator account name and password to unlock the preferences.
- In the "Add Printer" window, click the "IP" icon on top.
- For the "Protocol:" popup menu, select "Line Printer Daemon - LPD".
- For the "Address:" field, type in "math-print.ucsd.edu".
- For the "Queue:" field, type in the queue name of the printer (e.g. "p2331").
- For the "Name:" field, delete the "math-print.ucsd.edu" text that automatically appeared earlier and instead type in the same queue name of the printer (e.g. "p2331"). This is local printer name that will appear in Mac OS X "Print..." windows.
- For the "Location:" field, leave it blank.
- For the "Print Using:" popup menu, select "Select a driver to use...".
- In the list that appears below, type in "HP" in the search field to narrow the list, then choose the specific or closest matching printer model driver for the printer (e.g. "HP LaserJet 4350"). If the specific driver is unavailable, the "HP LaserJet 8000 Series" driver will work for most black and white laser printers and the "HP Color LaserJet 4550 v3010.107" driver will work for most color laser printers.
- Click the "Add" button.
- In the "Installable Options" window that appears:
- For "HP LaserJet 4350dtn" black and white printers:
- Change the "Optional Tray 3:" popup menu to "500-Sheet Input Tray".
- Checkmark ON the "Duplex Unit" option. This will enable the option to print double-sided.
- Change the "Total Memory:" popup menu to "352 - 383 MB".
- For "HP Color LaserJet 3800dtn" color printers:
- Change the "Collation in Printer" to "Yes: Total RAM >= 160 MB or Hard Disk".
- Change the "Tray 3:" popup menu to "Installed".
- Checkmark ON the "Duplex Unit" option. This will enable the option to print double-sided.
- Click the "Continue" button.
- An window asking "AddPrinter requires that you type your password." may appear which will require an administrator account name and password to authenticate.
- The new printer entry (e.g. "p2331") should now appear in the list. Click the yellow-color padlock icon in the lower-left corner of the window to lock down these changes.
- That's it! Now go print something useful.
For Apple Mac OS X 10.4 Tiger
- Login to an administrator-privileged local account.
- Go to the "Apple" menu and select "System Preferences...".
- Click the "Show All" button on top.
- Click the "Print & Fax" icon (located in the 2nd row, 2nd from the right).
- Click the "Printing" tab on top.
- Click the "+" (plus sign) button to launch the "Printer Browser" window.
- In the "Printer Browser" window, click the "IP Printer" icon on top.
- For the "Protocol:" popup menu, select "Line Printer Daemon - LPD".
- For the "Address:" field, type in "math-print.ucsd.edu".
- For the "Queue:" field, type in the queue name of the printer (e.g. "p2331").
- For the "Name:" field, delete the "math-print.ucsd.edu" text that automatically appeared earlier and instead type in the same queue name of the printer (e.g. "p2331"). This is the local printer name that will appear in Mac OS X "Print..." windows.
- For the "Location:" field, leave it blank.
- For the "Print Using:" popup menu, select "HP".
- In the "Model" list that appears below, choose the specific or closest matching printer model driver for the printer (e.g. "HP LaserJet 4350"). If the specific driver is unavailable, the "HP LaserJet 8000 Series" driver will work for most black and white laser printers and the "HP Color LaserJet 4550 v3010.107" driver will work for most color laser printers.
- Click the "Add" button.
- In the "Installable Options" window that appears:
- For "HP LaserJet 4350dtn" black and white printers:
- Change the "Optional Tray 3:" popup menu to "500-Sheet Input Tray".
- Checkmark ON the "Duplex Unit" option. This will enable the option to print double-sided.
- Change the "Total Memory:" popup menu to "352 - 383 MB".
- For "HP Color LaserJet 3800dtn" color printers:
- Checkmark ON the "500-Sheet Paper Feeder" option.
- Change the "Memory Configuration:" popup menu to "224 - 256 MB RAM".
- Checkmark ON the "Duplex Printing Accessory" option. This will enable the option to print double-sided.
- Click the "Continue" button.
- The new printer entry (e.g. "p2331") should now appear in the list.
- That's it! Now go print something useful.